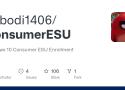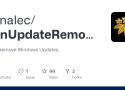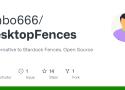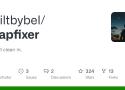9 liens privés
AlterPhoto est un logiciel gratuit d’édition photo pour Windows 10 et 11 (64 bits) qui combine outils classiques et intelligence artificielle. Il permet de retoucher facilement ses images, d’effacer ou remplacer des objets, de changer d’arrière-plan, d’améliorer la netteté ou de lisser la peau.
Le programme gère plus de 100 formats, dont les fichiers RAW des appareils photo, et propose un système de calques comme les logiciels pros. Les filtres et réglages (contraste, exposition, température, etc.) sont accessibles via une interface simple et intuitive.
Son atout majeur est l’IA générative : suppression d’éléments, extension d’image, upscale sans perte, remplacement de décors. Tout cela sans abonnement ni frais cachés. Léger et fluide, il fonctionne même hors connexion et s’installe rapidement via un exécutable d’environ 300 Mo.
En résumé, AlterPhoto est une alternative gratuite et puissante à Photoshop ou Lightroom pour les particuliers, créatifs ou petites entreprises cherchant un outil moderne, simple et sans limite.
Interface Windows pour Kometa for Plex
Prolonger les mises à jour Windows 10
Safely remove Windows Updates. Contribute to danalec/WinUpdateRemover development by creating an account on GitHub.
A simple, easy to use PowerShell script to remove pre-installed apps, disable telemetry, as well as perform various other changes to customize, declutter and improve your Windows experience. Win11Debloat works for both Windows 10 and Windows 11. - Raphire/Win11Debloat
WipEout dépoussiéré ! Avec plein d'améliorations graphiques et un mode cockpit (entre autres) !
Perso je reste sur 2FAS...
Angelo : Outil de Meta-Reporting pour Active Directory
Angelo est un script développé par Nils Kaczenski, conçu pour fournir une vue d'ensemble détaillée d'une infrastructure Active Directory (AD). Plutôt que de se contenter de simples rapports, Angelo orchestre l'exécution de plusieurs outils tiers afin de collecter des informations essentielles sur la structure et l'état de l'AD.
Fonctionnalités principales
Angelo génère des rapports sur divers aspects de l'AD, notamment :
- Les métadonnées de la forêt et du domaine
- La structure des objets et des groupes
- La configuration des sites et de la réplication
- L'état de santé des contrôleurs de domaine
- Les stratégies de groupe (GPO)
- La configuration DNS et IP des DC
- Les comptes utilisateurs et ordinateurs actifs, inactifs ou critiques
- Les appartenances aux groupes sensibles, y compris les Primary Groups
- Le schéma AD
Ces informations sont compilées dans un répertoire « Reports », avec un sous-dossier horodaté contenant des fichiers HTML, CSV et XML. Le fichier _ReportOverview.html offre une vue d'ensemble interactive et des liens vers les rapports détaillés.
Préparation et utilisation
Le téléchargement d'Angelo comprend uniquement le script et une structure de dossiers. Les outils nécessaires doivent être téléchargés séparément et placés dans les dossiers appropriés. Parmi les outils pris en charge figurent AdFind, Borg, Cindy, DCDiag, DNSLint, Get-GroupReport, GPMC, José et OldCmp.
Angelo peut être exécuté sur n'importe quel ordinateur membre du domaine cible. Il est recommandé d'utiliser un compte disposant de privilèges d'administrateur de domaine et d'avoir installé les outils d'administration à distance (RSAT) ainsi que le module PowerShell pour Active Directory.
Conclusion
Angelo est un outil puissant pour obtenir une vue d'ensemble rapide et détaillée d'une infrastructure AD, idéal pour les audits, les migrations ou les évaluations de sécurité. Il complète efficacement les scanners de vulnérabilités en fournissant des informations contextuelles essentielles.
Pour plus d'informations et pour télécharger Angelo, rendez-vous sur le site de faq-o-matic.net :
👉 https://www.faq-o-matic.net/2015/02/23/angelo-meta-reporting-fr-active-directory/
HP Image Assistant (HPIA) est un utilitaire gratuit conçu pour aider les administrateurs informatiques à analyser les images Windows des PC HP, en comparant un système cible à une référence et en détectant les anomalies de configuration, pilotes, BIOS et mises à jour
Une nouvelle version de ce RTS gratuit et opensource vient de sortir.
Pour Windows, Mac et Linux.
(Si vous avez joué à Total Annihilation, ça vous rappellera des choses !)
Alternative à Fences de Stardock.
Pour ma part, j'utilise iTop Easy Desktop
🎧 AutoEq – Transformez votre casque en bête de course audiophile (gratuitement !)
Outil open source génial qui fournit des profils d'égalisation optimisés pour des milliers de casques, basés sur des mesures pro (oratory1990, Rtings, etc.).
Fonctionne avec Equalizer APO (Windows), Wavelet (Android), Sound Source (macOS), etc.
Corrige les défauts sonores (aigus agressifs, médiums creux, basses exagérées) pour se rapprocher d'une courbe de référence comme Harman.
Résultat : même un casque à 30€ peut sonner comme un modèle à 300€.
Test en direct, réglages exportables, ligne de commande dispo pour les power users.
Un must pour améliorer son son sans se ruiner. Merci à Jaakko Pasanen ! 🙌
🔗 https://github.com/jaakkopasanen/AutoEq
Un outils d'analyse de disque orienté forensics (investigations) qui peut être complémentaire à PhotoRec : à partir d'une image disque il peut analyser l'activité chronologiquement, effectuer des recherches par mot-clé, afficher les images et vidéos, rechercher les fichiers par type, afficher l'historique de navigation, téléchargements...
Sauvegarde / Restauration de votre téléphone (Dans la rubrique Outils)
🛠️ Conversion BIOS Legacy vers UEFI sans réinstallation de Windows
✅ Prérequis
Avant de commencer, vérifiez que votre environnement respecte les conditions suivantes :
-
Le firmware de votre carte mère supporte le mode UEFI
-
Le système est installé en mode BIOS (Legacy) (à confirmer avec PowerShell)
-
Vous avez Windows 10 version 1703 ou supérieure (ou Windows Server 2016+)
-
Le système n’utilise pas BitLocker
-
Le disque système est au format MBR, avec maximum 3 partitions primaires
-
Vous avez au moins 500 Mo d’espace libre sur le disque pour créer la partition EFI
-
Pas de mode dual-boot
-
Architecture x64
-
- *
🧪 Étape 1 : Vérification du mode de démarrage actuel
Ouvrez PowerShell en tant qu'administrateur et exécutez :
$env:firmware_type-
Résultat "Legacy" → vous êtes bien en mode BIOS hérité
-
Résultat "UEFI" → inutile de poursuivre
-
- *
📊 Étape 2 : Vérification du type de partition
Toujours dans PowerShell :
Get-Disk-
Vérifiez que le Style de partition est bien MBR
-
Confirmez qu’il y a moins de 4 partitions primaires
-
- *
🧪 Étape 3 : Validation de la conversion possible
Utilisez l’outil MBR2GPT intégré à Windows :
mbr2gpt /validate /allowfullos- Si tout est bon :
MBR2GPT: Validation completed successfully - Sinon :
- Supprimez les partitions étendues/logiques
- Libérez au moins 500 Mo d’espace
- Corrigez une éventuelle absence de la partition de récupération (voir ci-dessous)
Pour vérifier si la partition WinRE est active :
reagentc /infoSi elle est désactivée, suivez ce guide pour l'activer
🔁 Étape 4 : Conversion du disque MBR vers GPT
Toujours dans PowerShell admin :
mbr2gpt /convert /allowfullos-
Cette commande convertit le disque en direct, sans perte de données
-
Le PC ne redémarre pas automatiquement
-
- *
🔧 Étape 5 : Passage en mode UEFI dans le BIOS
🔌 Redémarrez votre PC et entrez dans le BIOS/UEFI :
- Touche habituelle :
F2,Suppr,F1, selon votre carte mère - Désactivez les options suivantes si elles sont présentes :
- CSM (Compatibility Support Module)
- Legacy Boot
- Activez :
- UEFI Boot
- Secure Boot
🧪 Sur VMware : Allez dans les paramètres de la VM → Options → Démarrage → EFI, puis cochez Secure Boot
✅ Étape 6 : Vérification finale
Démarrez Windows normalement, puis ouvrez PowerShell :
Confirm-SecureBootUEFI- Pas d’erreur = Secure Boot activé
- Sinon :
$env:firmware_type-
Doit renvoyer
UEFI -
- *
📝 Remarques
- Cette procédure ne fonctionne pas sur les anciens PC sans support UEFI
Bon, ok, ... on se casse la tête à retirer Google de partout et je mets un tuto pour installer GoogleOS. Je sais... ça manque de cohérence. (Je préfère Linux Mint)
🚀 Tutoriel : Installer ChromeOS Flex sur un ancien PC ou Mac
🔧 Prérequis
✅ Matériel nécessaire :
- Un PC ou Mac 64 bits (processeur Intel ou AMD)
- 4 Go de RAM minimum
- 16 Go d’espace disque disponible
- Un accès au BIOS/UEFI de la machine
- Une clé USB d’au moins 8 Go
🔒 Attention :
-
ChromeOS Flex remplace complètement le système d’exploitation actuel. Sauvegardez tout ce que vous voulez garder.
-
Vérifiez la compatibilité de votre machine ici :
👉 Liste officielle de compatibilité ChromeOS Flex -
- *
📥 Étape 1 : Créer la clé USB d’installation
🧰 Outils nécessaires :
- Un ordinateur avec Google Chrome
- L'extension Chromebook Recovery Utility
👉 Lien direct Chrome Web Store
▶️ Étapes :
- Installez l’extension Chromebook Recovery Utility dans Chrome.
- Branchez la clé USB (minimum 8 Go).
- Ouvrez l’extension et cliquez sur « Démarrer ».
- Choisissez « Sélectionner un modèle dans une liste ».
- Fabricant : Google ChromeOS Flex
Produit : ChromeOS Flex - Sélectionnez votre clé USB dans la liste.
- Cliquez sur « Créer maintenant ».
Attendez quelques minutes, le téléchargement et l’écriture se font automatiquement.
🖥️ Étape 2 : Démarrer l’ordinateur sur la clé USB
💡 Touche de démarrage rapide :
Appuyez dès le démarrage sur une des touches suivantes :
F12 (Dell), F9 (HP), F10 (Acer), ESC, etc.
👉 Liste complète des touches de boot par marque
🎯 Sélectionnez la clé USB comme périphérique de démarrage.
💻 Étape 3 : Tester ou installer ChromeOS Flex
Une fois ChromeOS Flex démarré depuis la clé USB :
➕ Option 1 : Tester sans installer
- Permet de découvrir l’OS sans toucher à vos fichiers.
- C’est plus lent (clé USB oblige), mais pratique.
🟢 Option 2 : Installer ChromeOS Flex
- Cliquez sur « Installer ChromeOS Flex » dans l’écran d’accueil.
- Confirmez l’effacement complet du disque.
- Patientez environ 10 à 15 minutes.
✅ Étape 4 : Configuration initiale
Une fois installé :
- Sélectionnez votre langue et réseau Wi-Fi.
- Connectez-vous avec un compte Google.
- Profitez de votre nouveau système rapide, sécurisé et léger 🎉
🎓 Astuces supplémentaires
-
Pour les entreprises, ChromeOS Flex peut s’intégrer à Microsoft 365 et Azure/Entra ID.
-
Pas besoin d’antivirus : les mises à jour sont automatiques, le système est sandboxé et résistant aux ransomwares.
-
Vous ne pourrez pas installer d’applis Windows (sauf via le web), ni de double boot avec Windows.
-
- *
Listes d'application pour linux et android pour écouter, lire et télécharger des vidéos et de la musique
Gimp en version Photoshop
chocolatey gimp,photogimp -y
Ou
Étapes communes :
Télécharger la dernière version de GIMP depuis le site officiel.
Télécharger les fichiers de relooking préparés par le développeur Diolinux sur GitHub.
Sur Windows :
Ouvrir et fermer GIMP.
Télécharger et extraire les fichiers de relooking.
Copier le dossier 3.0 dans le répertoire %APPDATA%\GIMP.
Remplacer les fichiers existants et ouvrir GIMP pour voir le résultat.
Sur macOS :
Ouvrir et fermer GIMP.
Télécharger et extraire les fichiers de relooking.
Copier le dossier 3.0 dans ~/Library/Application Support/GIMP.
Remplacer ou fusionner les fichiers existants et ouvrir GIMP.
Sur Linux :
Ouvrir et fermer GIMP.
Télécharger et extraire les fichiers de relooking.
Copier les dossiers spécifiques dans les répertoires ~/.config/GIMP/3.0, ~/.local/share/applications, et ~/.local/share/icons/hicolor.
Ouvrir GIMP pour voir le changement.
Sauvegarde recommandée :
Avant de procéder, il est conseillé de sauvegarder les fichiers de configuration originaux de GIMP pour pouvoir revenir en arrière en cas de problème.
Résultat :
L'interface de GIMP sera transformée pour ressembler à celle de Photoshop, offrant une expérience utilisateur plus familière pour ceux habitués à Adobe Photoshop.