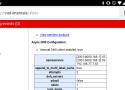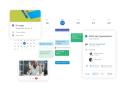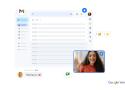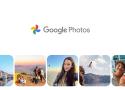9 liens privés
Un redditeur a fait un script pour renommer et organiser correctement les photos récupérées via Takeout.
Il faut dire que les exifs sont nettoyées, les photos désorganisées et le tout dans un fichier json.
Bon, ok, ... on se casse la tête à retirer Google de partout et je mets un tuto pour installer GoogleOS. Je sais... ça manque de cohérence. (Je préfère Linux Mint)
🚀 Tutoriel : Installer ChromeOS Flex sur un ancien PC ou Mac
🔧 Prérequis
✅ Matériel nécessaire :
- Un PC ou Mac 64 bits (processeur Intel ou AMD)
- 4 Go de RAM minimum
- 16 Go d’espace disque disponible
- Un accès au BIOS/UEFI de la machine
- Une clé USB d’au moins 8 Go
🔒 Attention :
-
ChromeOS Flex remplace complètement le système d’exploitation actuel. Sauvegardez tout ce que vous voulez garder.
-
Vérifiez la compatibilité de votre machine ici :
👉 Liste officielle de compatibilité ChromeOS Flex -
- *
📥 Étape 1 : Créer la clé USB d’installation
🧰 Outils nécessaires :
- Un ordinateur avec Google Chrome
- L'extension Chromebook Recovery Utility
👉 Lien direct Chrome Web Store
▶️ Étapes :
- Installez l’extension Chromebook Recovery Utility dans Chrome.
- Branchez la clé USB (minimum 8 Go).
- Ouvrez l’extension et cliquez sur « Démarrer ».
- Choisissez « Sélectionner un modèle dans une liste ».
- Fabricant : Google ChromeOS Flex
Produit : ChromeOS Flex - Sélectionnez votre clé USB dans la liste.
- Cliquez sur « Créer maintenant ».
Attendez quelques minutes, le téléchargement et l’écriture se font automatiquement.
🖥️ Étape 2 : Démarrer l’ordinateur sur la clé USB
💡 Touche de démarrage rapide :
Appuyez dès le démarrage sur une des touches suivantes :
F12 (Dell), F9 (HP), F10 (Acer), ESC, etc.
👉 Liste complète des touches de boot par marque
🎯 Sélectionnez la clé USB comme périphérique de démarrage.
💻 Étape 3 : Tester ou installer ChromeOS Flex
Une fois ChromeOS Flex démarré depuis la clé USB :
➕ Option 1 : Tester sans installer
- Permet de découvrir l’OS sans toucher à vos fichiers.
- C’est plus lent (clé USB oblige), mais pratique.
🟢 Option 2 : Installer ChromeOS Flex
- Cliquez sur « Installer ChromeOS Flex » dans l’écran d’accueil.
- Confirmez l’effacement complet du disque.
- Patientez environ 10 à 15 minutes.
✅ Étape 4 : Configuration initiale
Une fois installé :
- Sélectionnez votre langue et réseau Wi-Fi.
- Connectez-vous avec un compte Google.
- Profitez de votre nouveau système rapide, sécurisé et léger 🎉
🎓 Astuces supplémentaires
-
Pour les entreprises, ChromeOS Flex peut s’intégrer à Microsoft 365 et Azure/Entra ID.
-
Pas besoin d’antivirus : les mises à jour sont automatiques, le système est sandboxé et résistant aux ransomwares.
-
Vous ne pourrez pas installer d’applis Windows (sauf via le web), ni de double boot avec Windows.
-
- *
"Faites un clic droit sur le bouton (le bouton grisé "Ajouter à Chrome").
Sélectionnez "Inspecter" pour ouvrir les outils de développement.
Dans l'onglet Éléments, trouvez cette partie du code :htmlCopyEdit<button class="UywwFc-LgbsSe UywwFc-LgbsSe-OWXEXe-dgl2Hf UywwFc-StrnGf-YYd4I-VtOx3e" jscontroller="O626Fe" jsaction="click:h5M12e; clickmod:h5M12e;pointerdown:FEiYhc;pointerup:mF5Elf;pointerenter:EX0mI;pointerleave:vpvbp;pointercancel:xyn4sd;contextmenu:xexox; focus:h06R8; blur:zjh6rb;mlnRJb:fLiPzd" jsname="wQO0od" disabled="" aria-describedby="c275">
POUR TROUVER LA PARTIE DISABLED, VOUS POUVEZ APPUYER SUR CTRL F, CE QUE JE NE SAVAIS PAS CAR JE NE CONNAIS RIEN À LA CODIFICATION.
- Supprimez disabled="" de la balise <button> . Il suffit de double-cliquer sur disabled="", de le supprimer et d'appuyer sur Entrée. 4. Appuyez sur Entrée et fermez le panneau Outils de développement. 5. Essayez de cliquer à nouveau sur le bouton ; parfois cela fonctionne, mais Chrome peut le bloquer avec des restrictions supplémentaires."
En gros, une fois que j'ai trouvé le mot "disabled" dans la zone de code <button>, j'ai double-cliqué sur le mot "disabled", ce qui a fait apparaître une petite fenêtre qui m'a permis de le sélectionner et d'appuyer sur "supprimer", puis j'ai recliqué sur la fenêtre du site web et le bouton était à nouveau actif.
A huge list of alternatives to Google products. Privacy tips, tricks, and links. - tycrek/degoogle
Soumettez une de vos photos pour voir ce qu'en déduit l'API Google Vision.
Impressionnant !
Chrome bypass complètement votre résolveur DNS parfois, donc aussi le blocage de la publicité (si votre serveur DNS bloque la pub).
Il faut aller dans chrome://flags et désactiver la fonction "Async DNS Resolver".
Vous utilisez Facebook et Google Photos? Vous pouvez dès maintenant exporter vos photos et vidéos présentent sur votre compte Facebook vers Google Photos.