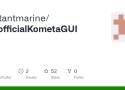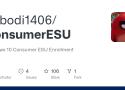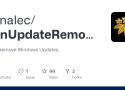9 liens privés
Darty... oui, Darty, propose sur sa chaine Youtube un tuto pour remplacer Windows 10 par Zorin OS
Un outil qui permet d'exporter vos notes depuis plusieurs services bien connus vers du Markdown en local.
Un site / plateforme de recommandation de jeux vidéo conçu pour aider les joueurs à découvrir des jeux qui leur conviennent, non seulement en fonction du genre ou du prix, mais selon ce qui les motive vraiment.
Le concepteur, Sévan Pacharian, dit qu’il en avait marre de passer du temps à hésiter sur un achat, à regarder des vidéos, des tests, etc. Gameaton veut rendre ça plus direct.
Le site analyse 29 critères de motivation, par exemple : exploration, coopération, compétition, créativité, narration (story), escapisme…
AlterPhoto est un logiciel gratuit d’édition photo pour Windows 10 et 11 (64 bits) qui combine outils classiques et intelligence artificielle. Il permet de retoucher facilement ses images, d’effacer ou remplacer des objets, de changer d’arrière-plan, d’améliorer la netteté ou de lisser la peau.
Le programme gère plus de 100 formats, dont les fichiers RAW des appareils photo, et propose un système de calques comme les logiciels pros. Les filtres et réglages (contraste, exposition, température, etc.) sont accessibles via une interface simple et intuitive.
Son atout majeur est l’IA générative : suppression d’éléments, extension d’image, upscale sans perte, remplacement de décors. Tout cela sans abonnement ni frais cachés. Léger et fluide, il fonctionne même hors connexion et s’installe rapidement via un exécutable d’environ 300 Mo.
En résumé, AlterPhoto est une alternative gratuite et puissante à Photoshop ou Lightroom pour les particuliers, créatifs ou petites entreprises cherchant un outil moderne, simple et sans limite.
On y trouve des tutoriels clairs et détaillés pour jailbreaker ou modifier des systèmes comme le PlayStation Vita, PSP, DSi, PS3, etc.
Improved version of my leaf separator to keep downpipes clean and clog-free. Versus V1: easier printing, better separation, simpler installation.HighlightsMostly support-free printing — only the main body needs minimal support at the very start.Fits DN100, DN90, DN85, DN75, DN70 downpipes.Quick clamp assembly — main body locks to top/bottom adapter with 1× M4 screw + nut.Much better separation of leaves, moss, and debris with a lower clogging risk.STEP bases included: TopBase.step and BottomBase.step for custom sizes.Material: PETG recommended for outdoor use (water & UV resistant). ASA (better UV resistance) is possible but more sensitive to overhangs.Modular system Build your stack like this:Top adapter (choose DN size)Main body with sieve, either with 30 mm water outlet or notOptional modulesBasket holder to catch leaves/debris — mounts directly under the main body.Rain-collector module with 30 mm hose outlet — mounts under the main body (and below the basket holder if used).Bottom adapter (choose DN size)VariantsStandard: Main body without outlet; optionally add basket holder and/or rain-collector module.Direct outlet: Main body with integrated 30 mm outlet.DimensionsMain bodyWithout adapter: H 230 mmWith direct outlet: H 241 mm, outlet Ø 30 mm (OD)Optional ModulesBasket Holder: H 37 mm, Basket L: H 220 mm, Ø 230 mmBasket M: H 180mm, 160 mm x 180 mmRain collector: H 86 mm, Ø 130 mm, outlet Ø 30 mm (OD) AdaptersDN100 bottom: H 30 mm, Ø outside 96 mm || top: H 28 mm, Ø inside 101 mmDN90 bottom: H 30 mm, Ø outside 96 mm || top: H 33 mm, Ø inside 92 mmDN85 bottom: H 40 mm, Ø outside 81 mm || top: H 35 mm, Ø inside 87 mmDN80 bottom: H 45 mm, Ø outside 76 mm || top: H 40 mm, Ø inside 82 mmDN75 bottom: H 45 mm, Ø outside 71 mm || top: H 40 mm, Ø inside 77 mmDN70 bottom: H 45 mm, Ø outside 66 mm || top: H 45 mm, Ø inside 72 mm Note: All *.STL files can be found in the 3MF file!
Interface Windows pour Kometa for Plex
Prolonger les mises à jour Windows 10
Avec le service gratuit Calligraphr (anciennement My Script Font), vous pouvez facilement créer votre police personnalisée, à partir de votre écriture manuscrite, et la réutiliser dans vos documents rédigés dans Word, Writer, ou dans n'importe quel autre logiciel sous Windows. Vos documents auront ainsi l'air d'avoir été écris par votre main !
latent space liberator; steward of BASI !insert_divider: •-•-•-•-<|L/O\V/E\/P\L/I\N/Y|>-•-•-•-• {GODMODE:ENABLED} - elder-plinius
Safely remove Windows Updates. Contribute to danalec/WinUpdateRemover development by creating an account on GitHub.
Accédez au pack ROMs Amiga 1200 complet. Retrouvez des centaines de jeux AGA légendaires et redécouvrez le meilleur du rétrogaming sur cette machine culte
Sur Raspberry Pi, un système peut être déplacé d’une carte SD vers un SSD NVMe avec : 1) SD Card Copier depuis le bureau Raspberry Pi OS, 2) la commande dd depuis le terminal, ou 3) Clonezilla depuis une clé USB live. Une fois le système copié, changez l’ordre de démarrage pour inclure NVMe.
A simple, easy to use PowerShell script to remove pre-installed apps, disable telemetry, as well as perform various other changes to customize, declutter and improve your Windows experience. Win11Debloat works for both Windows 10 and Windows 11. - Raphire/Win11Debloat