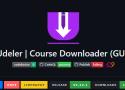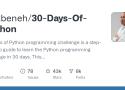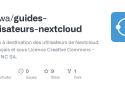9 liens privés
Activer le TPM 2.0 (quand c'est disponible...)
Darty... oui, Darty, propose sur sa chaine Youtube un tuto pour remplacer Windows 10 par Zorin OS
PromptingGuide.ai est un guide complet dédié à l’ingénierie des prompts pour optimiser l’utilisation des modèles de langage comme GPT-4. Il propose des explications sur les techniques de base et avancées, des cas pratiques, ainsi qu’une présentation des principaux modèles. Le site aborde aussi les risques liés à l’usage des IA et offre des ressources pour approfondir ses compétences. Des cours pratiques animés par un expert sont également disponibles. Enfin, il favorise la communauté via GitHub et Discord.
TUTORIEL COMPLET (1/10) - MAÎTRISE DE L'INGÉNIERIE DES INVITES IA
🧑💻 1. Introduction : L'art de l'invite IA moderne
L'époque des requêtes simples du type "Écris une histoire sur..." est révolue. Pour exploiter tout le potentiel de l'intelligence artificielle, il est essentiel de maîtriser une nouvelle génération d'invites : précises, contextualisées, structurées, adaptées au besoin et capables de guider l'IA vers une réponse fiable, utile et de qualité.
Ce tutoriel explore les fondamentaux de cette discipline qu'on appelle "l'ingénierie des invites" (prompt engineering).
🏛️ 2. Les composantes clés d'une bonne invite
Une invite avancée se construit autour de cinq piliers :
- Rôle : Spécifier qui parle (ex : "Tu es un expert en cybersécurité" ou "Tu joues le rôle d'un coach agile").
- Contexte : Donner un maximum de détails utiles (public visé, contraintes, objectifs).
- Tâche : Exprimer clairement ce que l'on attend.
- Format attendu : Structurer la sortie avec des sections, des longueurs ou des modèles.
- Critères de qualité : Intégrer des exigences : style, données chiffrées, références, etc.
Exemple d’invite basique :
"Fais une analyse du cloud computing."
Invite avancée :
"En tant que consultant cloud senior avec 15 ans d'expérience, élabore un rapport professionnel sur les tendances de l'architecture cloud en 2024, en incluant les impacts sur les grandes entreprises, des exemples AWS/Azure, et une feuille de route de recommandations."
🌈 3. La superposition de contexte
Ajouter des couches de contexte permet d’enrichir la compréhension de l’IA et de guider sa réponse :
Exemple :
- Projet : Migration d’un ERP obsolète
- Public : DSI, direction générale
- Contraintes : Budget 500k€, 6 mois, RGPD
- Objectif : Rapport de recommandations stratégiques
"À partir de ces éléments, propose une analyse des risques, options cloud/hybride, feuille de route et estimation budgétaire."
📊 4. Spécification du format de sortie
Préciser la forme attendue permet de standardiser les réponses et d’en faciliter la lecture et l’analyse.
Modèle utile :
[Executive Summary]
- 3 points clés
[Analyse détaillée]
1. État actuel
2. Problèmes identifiés
3. Opportunités
[Recommandations]
- Priorités
- Besoins
- Échéances
[Prochaines étapes]
- Actions immédiates
- Risques à surveiller❌ 5. Erreurs à éviter
- Sur-spécification : trop de contraintes étouffent la créativité de l'IA.
- Sous-contextualisation : manque d’infos = réponses vagues.
- Rôle incohérent : niveau d’expertise mal défini ou contradictoire.
✨ 6. Astuces de pro
- Chaîne de pertinence : Assurez une continuité logique entre contexte, rôle et tâche.
- Validation intégrée : Incluez des checklists ou des métriques dans l’invite (ex : "citez 3 KPIs" ou "fournissez des données vérifiables").
- Format adapté à l’audience : un rapport pour la direction ne se présente pas comme un message technique.
📚 7. Pour aller plus loin
Les prochaines étapes de ce tutoriel aborderont :
- (2/10) Raisonnement pas à pas : invites "Chain-of-Thought"
- (3/10) Fenêtre de contexte et mémoire
- (4/10) Contrôle du style et de la structure des sorties
- (5/10) Prévention des erreurs et hallucinations
- (6/10) Décomposition des tâches complexes
- (7/10) Analyse de données
- (8/10) Génération de contenu de qualité
- (9/10) Multimodalité (texte + code + visuels)
- (10/10) Orchestration de projets IA
Conclusion
L’ingénierie des invites est une compétence clé pour interagir efficacement avec une IA. Une bonne invite, c’est comme un bon brief : claire, contextualisée, ciblée, avec des attentes explicites. Plus vous êtes précis et stratégiques, plus l’IA vous le rendra.
🛠️ Conversion BIOS Legacy vers UEFI sans réinstallation de Windows
✅ Prérequis
Avant de commencer, vérifiez que votre environnement respecte les conditions suivantes :
-
Le firmware de votre carte mère supporte le mode UEFI
-
Le système est installé en mode BIOS (Legacy) (à confirmer avec PowerShell)
-
Vous avez Windows 10 version 1703 ou supérieure (ou Windows Server 2016+)
-
Le système n’utilise pas BitLocker
-
Le disque système est au format MBR, avec maximum 3 partitions primaires
-
Vous avez au moins 500 Mo d’espace libre sur le disque pour créer la partition EFI
-
Pas de mode dual-boot
-
Architecture x64
-
- *
🧪 Étape 1 : Vérification du mode de démarrage actuel
Ouvrez PowerShell en tant qu'administrateur et exécutez :
$env:firmware_type-
Résultat "Legacy" → vous êtes bien en mode BIOS hérité
-
Résultat "UEFI" → inutile de poursuivre
-
- *
📊 Étape 2 : Vérification du type de partition
Toujours dans PowerShell :
Get-Disk-
Vérifiez que le Style de partition est bien MBR
-
Confirmez qu’il y a moins de 4 partitions primaires
-
- *
🧪 Étape 3 : Validation de la conversion possible
Utilisez l’outil MBR2GPT intégré à Windows :
mbr2gpt /validate /allowfullos- Si tout est bon :
MBR2GPT: Validation completed successfully - Sinon :
- Supprimez les partitions étendues/logiques
- Libérez au moins 500 Mo d’espace
- Corrigez une éventuelle absence de la partition de récupération (voir ci-dessous)
Pour vérifier si la partition WinRE est active :
reagentc /infoSi elle est désactivée, suivez ce guide pour l'activer
🔁 Étape 4 : Conversion du disque MBR vers GPT
Toujours dans PowerShell admin :
mbr2gpt /convert /allowfullos-
Cette commande convertit le disque en direct, sans perte de données
-
Le PC ne redémarre pas automatiquement
-
- *
🔧 Étape 5 : Passage en mode UEFI dans le BIOS
🔌 Redémarrez votre PC et entrez dans le BIOS/UEFI :
- Touche habituelle :
F2,Suppr,F1, selon votre carte mère - Désactivez les options suivantes si elles sont présentes :
- CSM (Compatibility Support Module)
- Legacy Boot
- Activez :
- UEFI Boot
- Secure Boot
🧪 Sur VMware : Allez dans les paramètres de la VM → Options → Démarrage → EFI, puis cochez Secure Boot
✅ Étape 6 : Vérification finale
Démarrez Windows normalement, puis ouvrez PowerShell :
Confirm-SecureBootUEFI- Pas d’erreur = Secure Boot activé
- Sinon :
$env:firmware_type-
Doit renvoyer
UEFI -
- *
📝 Remarques
- Cette procédure ne fonctionne pas sur les anciens PC sans support UEFI
Bon, ok, ... on se casse la tête à retirer Google de partout et je mets un tuto pour installer GoogleOS. Je sais... ça manque de cohérence. (Je préfère Linux Mint)
🚀 Tutoriel : Installer ChromeOS Flex sur un ancien PC ou Mac
🔧 Prérequis
✅ Matériel nécessaire :
- Un PC ou Mac 64 bits (processeur Intel ou AMD)
- 4 Go de RAM minimum
- 16 Go d’espace disque disponible
- Un accès au BIOS/UEFI de la machine
- Une clé USB d’au moins 8 Go
🔒 Attention :
-
ChromeOS Flex remplace complètement le système d’exploitation actuel. Sauvegardez tout ce que vous voulez garder.
-
Vérifiez la compatibilité de votre machine ici :
👉 Liste officielle de compatibilité ChromeOS Flex -
- *
📥 Étape 1 : Créer la clé USB d’installation
🧰 Outils nécessaires :
- Un ordinateur avec Google Chrome
- L'extension Chromebook Recovery Utility
👉 Lien direct Chrome Web Store
▶️ Étapes :
- Installez l’extension Chromebook Recovery Utility dans Chrome.
- Branchez la clé USB (minimum 8 Go).
- Ouvrez l’extension et cliquez sur « Démarrer ».
- Choisissez « Sélectionner un modèle dans une liste ».
- Fabricant : Google ChromeOS Flex
Produit : ChromeOS Flex - Sélectionnez votre clé USB dans la liste.
- Cliquez sur « Créer maintenant ».
Attendez quelques minutes, le téléchargement et l’écriture se font automatiquement.
🖥️ Étape 2 : Démarrer l’ordinateur sur la clé USB
💡 Touche de démarrage rapide :
Appuyez dès le démarrage sur une des touches suivantes :
F12 (Dell), F9 (HP), F10 (Acer), ESC, etc.
👉 Liste complète des touches de boot par marque
🎯 Sélectionnez la clé USB comme périphérique de démarrage.
💻 Étape 3 : Tester ou installer ChromeOS Flex
Une fois ChromeOS Flex démarré depuis la clé USB :
➕ Option 1 : Tester sans installer
- Permet de découvrir l’OS sans toucher à vos fichiers.
- C’est plus lent (clé USB oblige), mais pratique.
🟢 Option 2 : Installer ChromeOS Flex
- Cliquez sur « Installer ChromeOS Flex » dans l’écran d’accueil.
- Confirmez l’effacement complet du disque.
- Patientez environ 10 à 15 minutes.
✅ Étape 4 : Configuration initiale
Une fois installé :
- Sélectionnez votre langue et réseau Wi-Fi.
- Connectez-vous avec un compte Google.
- Profitez de votre nouveau système rapide, sécurisé et léger 🎉
🎓 Astuces supplémentaires
-
Pour les entreprises, ChromeOS Flex peut s’intégrer à Microsoft 365 et Azure/Entra ID.
-
Pas besoin d’antivirus : les mises à jour sont automatiques, le système est sandboxé et résistant aux ransomwares.
-
Vous ne pourrez pas installer d’applis Windows (sauf via le web), ni de double boot avec Windows.
-
- *
Une chaine sur le jardinage
OpenAI vient de lâcher une série vidéo en 3 parties sur l'ingénierie des prompts, et ça a l'air vraiment utile ! :
Introduction à l'Ingénierie des Prompts
Ingénierie des Prompts Avancée
Maîtriser l'Ingénierie des Prompts
Tout est gratuit ! Il suffit de se connecter avec n'importe quel email.
Liste des tutos John Frog en PDF
Aides pour "Fusion 360", "Blender", "Meshmixer", "Bambu Studio", modifications de STL, etc...
Pour telecharger les formations UDEMY
30 days of Python programming challenge is a step-by-step guide to learn the Python programming language in 30 days. This challenge may take more than100 days, follow your own pace. These videos may help too: https://www.youtube.com/channel/UC7PNRuno1rzYPb1xLa4yktw - Asabeneh/30-Days-Of-Python
Guide utilisateur Nextcloud par Arawa
Tuto Nextcloud pour débutants